Things I think about, in the context of reading, technology and what have you. Lots of information on modifying Barnes and Noble Nook devices up through the Simple Touch and Simple Touch Glow - nothing on the newest of their readers, as I have a working NST and NSTG, and once memory expansion was dropped, I stopped getting new devices.
Thursday, December 15, 2011
Keeping your NC at 1.2 (or 1.3)
Barnes and Noble has released OS 1.4.1 for the Nook Color, a nice update to the Nook OS. Landscape mode, promised for a year, has arrived.
Unfortunately, as of now, 1.4.1 is not usefully rootable so those of us who've gotten used to having our NCs set up just so will lose that configuration if we update. If you are running 1.2 or 1.3 stock and prefer not to update (some folks don't like the new home button behavior) this approach will work for you, also.
I created a build.prop file which can be installed via Clockwork to block the over the air update. Basically, you tell BN you're running 1.4.2 already when your NC phones home.
To be clear: you boot once from CWR and run the install script. You remove the CWR card and reboot normally. You have not rooted your device using this process, but copied in one file to a part of your NC that you can't reach from your computer.
So, how do you do this?
You will need:
- a microSD card
- a copy of the Clockwork Recovery disk image
- copies of both of build.prop zip files, from
http://www.mediafire.com/?6sos4y0z3sappj1 (1.4.3-preserve.prop.zip)
http://www.mediafire.com/?qbc7kycx9b95eku (restorebuild.prop.zip)
- a disk imaging tool such as diskimag (or use dd for mac/linux)
- a good zip tool - I recommend 7zip.
Leave the files zipped.
The Clockwork Recovery disk image is available here
http://legacyschool.us.to/nookdev/clockwork/0.7/
Download the file that matches the size of your SD card (the 128 M file requires a 256 M card - I've never gotten it to fit on a 128M card.)
First, make the card:
Step 1: Make a bootable CWR disk.
Completely unpack the CWR file you downloaded. You must use a file whose name ends in .img. as your source for making the disk. The files I am pointing to for downloading end in .tar.gz, and are essentially "double compressed."
gz = gzip. 7Zip, an excellent cross-platform compression utility, can decompress these, leaving you with a file whose extenion is .tar
.tar = unix tape archive. 7Zip, an excellent cross-platform compression utility, can extract files from these.
Once you've unzipped and untarred the file, you should have an .img file (sized appropriately for your SD card. You will need at least a 256 M card, but I prefer to use larger cards so I can also store backups on them.)
Use an imaging program (diskimag or winimage or dd for mac or linux) to make a bootable SD card by "writing" the .img file to your SD card.
This erases all the data on that card.
The card is analogous to a bootable disk for your PC (remember boot floppies?) The program formats the card and write a very few files to it. Those files tell the Nook Color "you can boot from me. Once booted, run Clockwork Recovery."
After you make the disk, leave it mounted on your computer.
Copy both of the zip files onto your CWR card. Leave them zipped!
Safely remove the card from your computer. Power down your Nook Color and insert the CWR card. Power on, and you will boot into Clockwork Recovery, which is controlled using the volume and power buttons to go up and down in menus (volume) or back (power.) An action is chosen using the N button on your NC.
go to "Install Zip from SDcard. " Use the "manually select" option and install 1.3.2-preserve.prop.zip.
Hit the power button to go back to "reboot," remove the card from the slot, and reboot.
When and if you are ready to update to 1.4.2, you can use the second file, restorebuild.prop.zip, to restore your old build.prop. Be sure you have not formatted
your device before trying this; NCs with no build.prop are not bootable and are easiest
to fix via a full restore.
If you want to, you can use this technique in conjunction with a restore to "lock" your
OS at a restore point pre-1.4.2 -- if, for instance, you like the old touchscreen activation more than the button-based activation as many do. http://www.blogger.com/img/blank.gifhttp://www.blohttp://www.blogger.com/img/blank.gifgger.com/img/blank.gif
To do so, you would follow the instructions for doing a clean install - formatting /system, /data and /cache being key - and then install the preferred OS.
and then you would apply the preserve zip, or if you have the 1.3 updater, you
could do a clean 1.2 install, then update that to 1.3, then lock that down.
It turns out there is also a flashable 1.3 installation file available, which you can use to go directly to 1.3 following the same process as for 1.2.
The file lives at http://www.multiupload.com/BW8FIEJ2GH
and I have never used it myself.
Thursday, September 15, 2011
Information security and digital rights management
Digital Rights Management damages the security of your information. You lose control over availability and integrity in order to deliver confidentiality to the vendor of your files. You have to trust that the DRM-ified files you paid for can be accessed again. If you lose access to the email account the files tie back to, this can be very hard. (I recently lost access without notice to an address that had been stable for >10 years.)
Other examples of availability issues are in the context of the Nook devices. Barnes and Noble promised and failed to deliver a landscape reading mode on the nook color for more than a year. For most of us, this is simply an annoyance. For some folks with chronic pain conditions, however, the lack of a landscape mode on the NC substantially impacts the availability of their BN library on the device. If they are able to use a reader that does support landscape, availability is restored. More recently, buyers of the Nook Touch products found that their devices could not access their libraries of paid content for more than two weeks, while mysterious demons were exorcised from the BN servers.
There is a great set of people studying just how much confidentiality the vendors and publishers actually get by imposing DRM on us; the answer is 'not so much, really.' Apprentice Alf's blog is a great starting point.
The tools discussed there let you manage the availability and integrity of your data for yourself. You owe it to your ebook vendors to maintain confidentiality -- but you owed them that to start with, and it was in the agreement as you purchased the books.
With that said, then, I want to give readers a look at using Calibre and various DRM management tools to regain control of their security.
Start by downloading the Nook app for your computer.
Sync it with your library.
It creates a folder in your Documents folder:
C:\Users\your-user-name\Documents\My Barnes & Noble eBooks\your-email-address
All of your BN books live there.
If you have an Amazon account, install the Kindle app on your PC.
Sync it.
It creates a folder, too:
C:\Users\your-user-name\Documents\My Kindle Content
Now, install a free program called Calibre on your PC. You can use it to manage ebooks on many devices, and it knows a lot about Nooks (both the color and monochrome models.)
Download it from here: http://calibre-ebook.com (it's free.)
Download a file called "tools_5.3.1.zip"
Only download the file - I see that the site offering the file now offers it directly or via 'download manager,' so untick the 'download manager' tickbox. At best download managers are a hindrance.
The file changes its name and URL as it is updated; if the link is out of date, by all means let me know but also take a look at Apprentice Alf's blog, which ordinarily has the current information.
To read more of the details on this file, and think more about security, access, and digital rights management generally, take a look at
http://apprenticealf.wordpress.com/2010/02/11/hello-world/
Unzip tools_4.7 , and remember where you put it. Don't unzip the files inside it, though.
Launch Calibre. The first time you launch it, tell it what kind of e-reader you have.
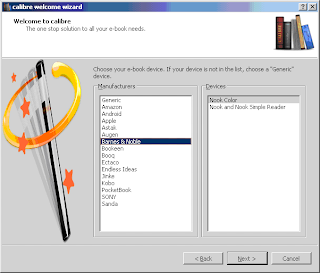
Now, from inside Calibre, you need to add the DRM plugins to the mix. There are quite a few, but the process is basically the same: rowse to the folder you unzipped tools to, and find the Calibre Plugins folder. Add the ones you want; read the readme files to see if there are additional notes.

Hit Preferences
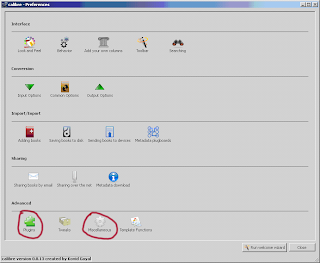
Hit plugins. The "Miscellaneous" button is helpful at a different stage.
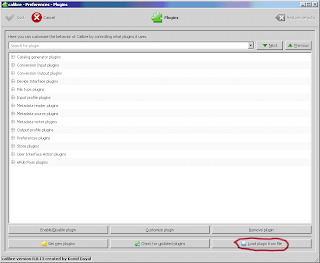
Hit load plugin from file - you need to browse to the files that were inside the tools you downloaded. The zipped files need to remain zipped for Calibre to reconize them.

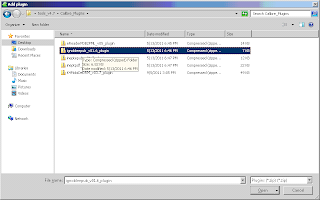
If there are no visible files here, it means the internal zips accidentally got unzipped.
Once you click on "open" you'll get a couple of dialogs.
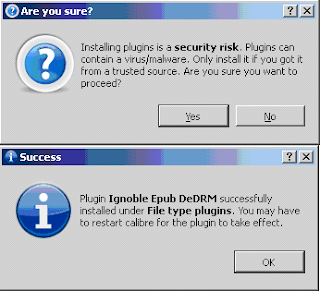
You'll have to decide for yourself if you trust the files. The files I've linked to contain complete source code, and I think people would be singing out if they were risky.
If and when you choose to install these plugins, returning back to the main plugins screen, you'll see the new items in Formats:
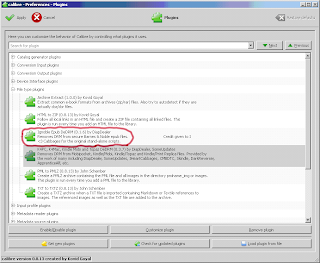
Once you have loaded the k4mobi plugin and installed the Kindle app on your system, you are ready to begin reading and managing books you can read in the Kindle app in Calibre as well. Just drop the book files (azw, at least) onto the library pane in Calibre and give it a few moments to import them. If you have an e-reader that prefers epub over azw or mobi, when you connect it and use Calibre to push a file onto it, Calibre will offer to convert it automatically.
Nook content
To manage content from BN, there is manual configuration needed, and you have a decision to make. The simplest way to unlock content from BN is by storing your name and your credit card number on your computer. The alternative is to read Apprentice Alf carefully, install Python and the Python crypto system, and use the "ignoblekeygen.py" tool to create a fake token that your computer can use to open your books.
Many people, especially their first few times looking at this stuff, simply don't want to install more programs. And that's fine - you can set up the plugin with your name,yourcc# -- no spaces, and the spelling and capitalization of your name have to be exactly what BN has on file.
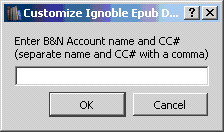
If you do that, it might not be a bad idea to de-configure the plugin after you've secured your library, and re-configure when you are ready to add new books.
Or, later on, download the additional tools to avoid storing this info in Calbre.
With the plugin configured, quit and restart Calibre.
Drop books from your BN folder onto Calibre's window, and it will make it so Aldiko can just read them - you won't need to fiddle with your billing info again! Start with just one book. Confirm you can read it by clicking on the word epub in the "Formats: EPUB" line. It'll pop open a little window that will let you read your epub right there, if you like. Once you can read the epub in Calibre, you can read it on any device which can read epubs.
This display means you need to remove the book from Calibre, reconfigure the plugin, and try to reimport, though:
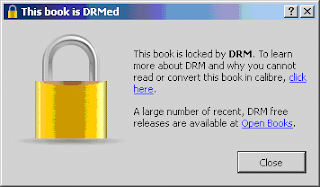
Wednesday, July 20, 2011
I want to lock down browsing and shopping
As long as you are ready to dedicate the NC solely to your kid's use, including assigning a unique registration email to the NC, this is possible.
The method is very simple: remove the browser and the shop from the device.
The library still works, and books can be read. If you go to the BN website, log into the account tied to that device, and buy books, the books will sync to the device and be readable.
However, since the shop on the device is disabled, no offending titles will be displayed. Since the browser on the device is disabled, no offending websites will be displayed.
If you want more granular control, the iTouch is a great device that has very fine-grained parental controls available. It costs about as much as the NC (for a smaller screen, granted)
If you like the large screen and the price of the NC, this method has the advantage of being free. As set up, it is also reversible - the first scripts copies the Browser and Shop to /media/my files, then deletes them from /system/app. The second script puts them back.
How to do the lockdown:
You will need:
- a microSD card
- a copy of the Clockwork Recovery disk image
- Copies of the files:
- NoShopNoBrowse.zip to remove access to the browser and shop.
http://www.mediafire.com/?0okd2499bdh7w9s
- RestoreShopBrowse.zip to put the files back again if you want to restore access
http://www.mediafire.com/?rjx4h4j2q7asp9o
- a disk imaging tool such as diskimag (or use dd for mac/linux)
- a good zip tool - I recommend 7zip.
Leave the No Shop and Restore files zipped.
The Clockwork Recovery disk image is available here
http://legacyschool.us.to/nookdev/clockwork/0.7/
Download the file that matches the size of your SD card.
Step 1: Make a bootable CWR disk.
Completely unpack the CWR file you downloaded. You must use a file whose name ends in .img. as your source for making the disk. The files I am pointing to for downloading end in .tar.gz, and are essentially "double compressed."
gz = gzip. 7Zip, an excellent cross-platform compression utility, can decompress these, leaving you with a file whose extenion is .tar
.tar = unix tape archive. 7Zip, an excellent cross-platform compression utility, can extract files from these.
Once you've unzipped and untarred the file, you should have an .img file (sized appropriately for your SD card. You will need at least a 256 M card (the 128M images don't quite fit on a 128M card, more's the pity,) but I prefer to use larger cards so I can also store backups on them.)
Use an imaging program (diskimag or winimage or dd for mac or linux) to make a bootable SD card by "writing" the .img file to your SD card.
This erases all the data on that card.
The card is analogous to a bootable disk for your PC (remember boot floppies?) The program formats the card and write a very few files to it. Those files tell the Nook Color "you can boot from me. Once booted, run Clockwork Recovery."
After you make the disk, leave it mounted on your computer.
Copy the NoShop and RestoreShop files onto the CWR card. Leave them zipped!
Safely remove the card from your computer. Power down your Nook Color and insert the CWR card. Power on, and you will boot into Clockwork Recovery, which is controlled using the volume and power buttons to go up and down in menus (volume) or back (power.) An action is chosen using the N button on your NC.
Navigate to "install ZIP from SD Card"
Install the zipfile of your choice, NoShopNoBrowse.zip locks access; RestoreShopBrowse undoes the process.
Navigate back to the beginning menu in CWR (where the "reboot now" prompt is a choice.
Remove the CWR disk and choose Reboot.
When the device reboots, apps installed before this process will be onboard, as will books and any sideloaded content. The web browser placeholder will be there, but will not launch. The shop placeholder will be there, but will not launch.
As DeanG pointed out originally, the scripts are so simple that anyone with a ZIP viewer can verify the contents of the relevant files:
The NoShop files that do the work are:
- META-INF/com/google/android/updater-script
- tools/remove.shop.browser.sh
- META-INF/com/google/android/updater-script
- tools/restore.shop.browser.sh
If you do, you can use ROM manager to boot into Clockwork, and that lets you do this very time-saving thing:
- copy the scripts to whatever SD card you normally have in the device
- reboot into CWR
- install the script of your choice
- reboot
Here there's no need to swap cards.
Obviously, if you have a rooted NC and older kids, this particular may stop working, because eventually the kids will figure out how to boot into ROM manager and run the restore script.
Unless, of course, you rename it and put it in a subdirectory, which will delay them for a few days more.
But by then smarter kids will already have used their allowance to buy an SD card and install CM7 on it, and be watching and reading anything they like without leaving a trace on the device :)
Saturday, June 4, 2011
Flow for common issues
- my NC won't update
- my NC can't talk to my wireless
- My nook reset itself and I can't connect to my wifi now- how do I back up my NC?
-BN has remotely reset my NC, what do I do?
- I hate the udpate. BN says I can't roll back. BN is mistaken.- BN sent me a nook with only 1G of room! DeanGibson has a fix for that, written
up here with additional info.
- I hate the cookbook. So do we all. Dean fixed that, too.
- You talk about rooting a lot, but I thought I was rooted on an SD card running Phiremod. What's up with that? By my definition, you're not rooted. Sorry for the confusion.
Getting Netflix Running
There's a fast, free way to do this. The fast, free way is not the easy way. Specifically, the fast, free way to do this assumes that you know the editor vi, already have ssh, telnet or adb access to your NC, and are very comfortable with commands like "mount -o rw,remount -t ext2 /dev/block/mmcblk0p5 /system"
If that's you, just change two build.prop values to these:
ro.product.model=HTC Vision
ro.product.manufacturer=HTC
The rest of the class, this method costs five bucks but will save you hair pulling. And you ought to be supporting the occasional android developer anyhow.
You will need: to be running 1.2
Start by rooting your 1.2 Nook Color (I recommend: root w/4.5.18 + apk-enabler)
Go to the Android market and install netflix.
While you're there, buy root explorer.
I have not found a simpler, safer way to edit build.prop on-device. I've tried the mount /system app (https://market.android.com/details?id=com.beansoft.mount_system) in conjunction with non-root file managers (ES, Astro); I've tried File Expert and could not get it to link to an editor well.
Launch root explorer. It's a graphical display of all your files.
su will ask you if you want to give Root Explorer superuser permissions. The answer is yes.
Navigate up to /
Navigate into /system
Press the "Mount R/W" button displayed at the top
Long-press on the "build.prop" file
Choose Open in Text Editor
Change two lines in build.prop:
Change:
ro.product.model=NOOKcolor
to:
ro.product.model=HTC Vision
Change:
ro.product.manufacturer=BarnesAndNoble
To:
ro.product.manufacturer=HTC
Save the file. Root explorer backs it up automatically. Check the file; if you did something wrong fix it now by copying build.prop.bak onto build.prop and trying again.
A blown build.prop can prevent your NC from booting normally, which might lead you to need to reinstall all or part of the OS. (You should be able to restore a backup of /system, after formatting /system. But that assumes you made a clockwork recovery backup of /system.)
Restart your NC.
Sign into Netflix.
Watch movies.
Monday, May 30, 2011
I hate the cookbook
He has modified his original deletion file to now hide the cookbook. This is so that a restore to stock truly works - the old method of deleting files wound up making the onboard restore to stock methods not quite work.
you will need:
- a microSD card
- a copy of the Clockwork Recovery disk image
- a copy of Dean's zip file, from http://www.mailpen.com/download/hideSamples-v1.zip
- a disk imaging tool such as diskimag (or use dd for mac/linux)
- a good zip tool - I recommend 7zip.
Leave Dean's file zipped.
The Clockwork Recovery disk image is available here
http://legacyschool.us.to/nookdev/clockwork/0.7/
Download the file that matches the size of your SD card.
Dean's file is explained below. First, make the card:
Step 1: Make a bootable CWR disk.
Completely unpack the CWR file you downloaded. You must use a file whose name ends in .img. as your source for making the disk. The files I am pointing to for downloading end in .tar.gz, and are essentially "double compressed."
gz = gzip. 7Zip, an excellent cross-platform compression utility, can decompress these, leaving you with a file whose extenion is .tar
.tar = unix tape archive. 7Zip, an excellent cross-platform compression utility, can extract files from these.
Once you've unzipped and untarred the file, you should have an .img file (sized appropriately for your SD card. You will need at least a 256 M card, but I prefer to use larger cards so I can also store backups on them.)
Use an imaging program (diskimag or winimage or dd for mac or linux) to make a bootable SD card by "writing" the .img file to your SD card.
This erases all the data on that card.
The card is analogous to a bootable disk for your PC (remember boot floppies?) The program formats the card and write a very few files to it. Those files tell the Nook Color "you can boot from me. Once booted, run Clockwork Recovery."
After you make the disk, leave it mounted on your computer.
Copy Dean's sample removal zip file onto your CWR card. Leave it zipped!
Safely remove the card from your computer. Power down your Nook Color and insert the CWR card. Power on, and you will boot into Clockwork Recovery, which is controlled using the volume and power buttons to go up and down in menus (volume) or back (power.) An action is chosen using the N button on your NC.
Navigate to "install ZIP from SD Card"
Install Dean's zipfile.
Dean describes it thusly:
This is a really simple, scaled-down version of another script that I use that works, but it is untested. However, it is so simple that anyone with a ZIP viewer can verify the contents of the two relevant files:
- META-INF/com/google/android/updater-script
- tools/remove.sh
Definitions
For now, this blog emphasizes rooting.
installing cyanogen mod 7 is not rooting. It's helpful to be clear on these distinctions because people have posted to support forums saying "Hey, I rooted my NC and now I can't use feature X." It can take time to learn that no, the nook isn't rooted, it's running a whole different OS that does not have the BN features. If you install CM7 to internal memory, there's no guarantee that BN can't figure out that that's been done even if you reset to stock, though I would be surprised if they bothered.
Also, booting from an sd card is not rooting.
Rooting is a process that lets you change the BN software so you keep and can use it all the time, but also have full access ("root" access) to your Nook Color. Rooting adds the full android market so any Android app is available. The library and shop are usually also available..
Booting from an SD card lets you pick a different OS and use it off of an external card. The other OSes are generally Android 2.3, android 3 or android 2.2. The OS is generally slower, since it's not installed on the fast internal memory. If you want to use the full BN software (Nook shop, nook library, nook apps,) you need to restart your nook.
Dual booting can be done entirely on the internal memory. This lets you have both the stock BN software and andoid 2.3 (Cyanogen) running on the fast internal memory. Again, you need to pick one to run at boot time. (you could also dual boot Cyanogen and Honeycomb or Cyanogen and Nookie Froyo; in those cases, neither OS would have the BN library app.
Installing another OS to internal memory completely rips out the BN software and replaces it with completely unlocked android. You get all of the internal memory dedicated to your new OS, and you can install the Nook app in your new OS to keep shopping for books at BN. You won't be able to do magazine subs or read to me, though, just books, as I understand it.
You can revert to the BN stock OS after doing any of these modifications. It is unlikely that BN would know about it if you had done a mod, reverted it, and returned it for service unless the reason you returned it for service is that the display completely failed. I would think that it would be pretty hard to revert to stock if you could not see the screen. There would be ways to do it, but they'd be a challenge.
BN appears not to repair nooks and send them back to owners after a warranty return. It looks like they send you someone else's nook they've repaired and pronounced refurbished, and put yours at the back of the repair queue.
So far there are no reports of BN getting failed modded hardware and a few weeks later billing the owner for the work because they figured out that the device had been modded.
Sunday, May 29, 2011
Aldiko for Landscape Mode
BN knows, or should know, that many avid readers also have limited mobility and may need to prop their devices to use them comfortably. More than one such customer has explained the problem in the BN Nook Color forums. The Nook Color was marketed as a device that worked in landscape mode without qualification -- until the launch of the Nook, Second Edition. The marketing copy now says "for kids books and magazines."
The covers sold with the Nook Color almost all only support landscape display in their "standalone" or "easel" modes. The charger for the device is much less likely to be damaged if one reads and charges simultaneously in landscape mode -- in portrait mode, the Nook Color will rest its weight on the charging cable.
If you need landscape mode and night mode, BN continues to fail to deliver. If you're concerned about a vendor storing a hash of your live credit card info in multiple locations on your NC without mentioning that to you, you should read this post even if you like the BN Library app.
If you've already bought a lot of books from BN, and you'd like to or need to read them without using the BN software Aldiko is your fix. If you need landscape to work, for instance, with the expensive cover that BN sold you, or to safely charge your NC while you read.
Free or paid, Aldiko can read your BN books.
The current release of the manual nooter supports installing Aldiko. Aldiko can also sell you books.
Aldiko can open your BN content. Once you've opened any of your BN books, you can then do a bulk import of all of them.
Here's what you need to know:
- you need to copy your books to your SD Card and
- you need to know know the trick behind BN's "rights management." I'm sure everyone at BN was delighted that the DRM scheme came in so far ahead of schedule and so far under budget. It's too bad that, IMO, there are issues in terms of paying attention to the spirit as well as the letter of PCI compliance.
Your BN books (and newspapers, and magazines) are stored in the "B&N Downloads" folder on your NC. It's accessible via Root Explorer if you're on the new 7/1 partitioning, or available once you plug your NC into your PC if you're on the old partitioning.
Copy "B&N Downloads" to your SD card (if your SD card is in your NC when you plug it in, the SD card will be a generic removable disk, and the NC will be "MyNOOKcolor")
Root your Nook Color. Configure the Android Marketplace and download Aldiko. If you have trouble intalling Aldiko, check to see if your SD card is inserted. If it is not, put it in; if it is, remove it. (I forget which way you need to be set up to install.)
Aldiko can (for now) only browse the SD card, so after Aldiko is installed, remount your SD card.
In Aldiko, browse to the B&N Downloads folder you've copied to your SD card, browse to the books folder there, and open (not import) any one book.
You will be asked for your user name and password.
Your user name is the name on the credit card on file with BN. Case-sensitive and include any spaces. Your password is the card # without spaces. No, I'm not joking. BN uses your live credit data as their DRM key.
Your book will open.
Now, you can go back to the books folder in the Aldiko file browser now. Use the menu command to select all your books and folder. You can do a bulk import.
If you would prefer not to keep these files around in the state that BN delivers them, you can also copy the BN Digital folder out of your NC and use Calibre to remove the DRM outright.
That's a more complicated operation, but it's one I intend to make my next project now that I understand how comically bad the BN epub DRM is.
It turns out that the Nook app for PCs, at least, stores a hash of the user data - the bill-to name and the full credit card # - in clear text in an SQLite database stored on your computer.
Thus, the nook app represents a very soft target on a penetrated computer. If the nook app is present, retrieve its SQLite database as well as the email store. With that you can probably get a billing address for the card. AES 128 doesn't mean anything in a context where it's implemented wrong. Even without the email store, an attacker can simply brute force a retreival of the card # and name. With the email store, the terminal 4 digits of the card and its date of expiration may be available (they're supplied in receipts by many vendors) and the brute force retrieval is even easier.
With accurate billing name, billing address, credit card number and expiration date, an attacker can easily purchase goods in your name.
I am sure that the risks are present on the Android platform as well; the NC is in some ways less risky, because it is not as large a target of attack yet as PCs. This will be changing soon, as attackers come to appreciate the value of the data stored on Android devices. Here, though, the NC will probably be a bit safer than telephones for some time, because it does not have an always-on connection.
But I'll be blunt: my advice is to root the device, use Aldiko and strip DRM from your files if you can. If you have a card on file whith BN, when it expires, do not renew it. Between then and now, change the card on file to a gift card or one-time-use Visa or similar. Aldiko reader is very good - landscape support, solid night mode with a black, energy-conserving background.
Another obvious alternative for new purchases is the Android Kindle reader app. The app also supports landscape mode and excellent night mode and tracks reading accurately across devices. It has the disadvantage of not being able to read your existing BN files, but like Aldiko, will let you shop, um, Elsewhere. The Kindle app has the distinct advantage of a DRM scheme tied to an arbitrary unique device identifier. Not to your credit card number and name.
Wednesday, May 25, 2011
I want more room! (repartition from DeanGibson)
This is bad - like, toxic - if your NC gets out of sync with the rest of your library. You can't manage the files that BN is storing the way you could under the earlier releases of 1.1 and 1.2.
Dean Gibson on the BN Nook Forums has released some great Clockwork Recovery scripts.
One will remove the accursed cookbook. Another, originally posted here:
http://bookclubs.barnesandnoble.com/t5/NOOK-Color-General-Discussion/Back-to-the-future-1GB-data-5GB-media/m-p/1036632/highlight/true#M46674
will let you repartition your NC to have 5G of available onboard storage and manage your files again.
you will need:
- a microSD card
- a copy of the Clockwork Recovery disk image
- copies of both of Dean's zip files, from http://www.mailpen.com/download/repartition1GBdata
- a disk imaging tool such as diskimag (or use dd for mac/linux)
- a good zip tool - I recommend 7zip.
Leave Dean's files zipped.
The Clockwork Recovery disk image is available here
http://legacyschool.us.to/nookdev/clockwork/0.7/
Download the file that matches the size of your SD card.
Dean's file is explained below. First, make the card:
Step 1: Make a bootable CWR disk.
Completely unpack the CWR file you downloaded. You must use a file whose name ends in .img. as your source for making the disk. The files I am pointing to for downloading end in .tar.gz, and are essentially "double compressed."
gz = gzip. 7Zip, an excellent cross-platform compression utility, can decompress these, leaving you with a file whose extenion is .tar
.tar = unix tape archive. 7Zip, an excellent cross-platform compression utility, can extract files from these.
Once you've unzipped and untarred the file, you should have an .img file (sized appropriately for your SD card. You will need at least a 256 M card, but I prefer to use larger cards so I can also store backups on them.)
Use an imaging program (diskimag or winimage or dd for mac or linux) to make a bootable SD card by "writing" the .img file to your SD card.
This erases all the data on that card.
The card is analogous to a bootable disk for your PC (remember boot floppies?) The program formats the card and write a very few files to it. Those files tell the Nook Color "you can boot from me. Once booted, run Clockwork Recovery."
After you make the disk, leave it mounted on your computer.
Copy both of the zip files onto your CWR card. Leave them zipped!
Safely remove the card from your computer. Power down your Nook Color and insert the CWR card. Power on, and you will boot into Clockwork Recovery, which is controlled using the volume and power buttons to go up and down in menus (volume) or back (power.) An action is chosen using the N button on your NC.
Now, here's Dean:
- Backup everything you wish to save, or archive it on the B&N site, because this will clear all your data on the device. The OS (whatever it is) will not be touched.
- Boot into ClockworkRecovery.
- Repartition back to B&N 1.1 partitioning: http://www.mailpen.com/download/repartition1GBdata
-v1.zip - REBOOT into ClockworkRecovery.
- Reformat (and clear) /data, /cache, and /media after any partitioning: http://www.mailpen.com/download/reformatData-v1.zi
p - If you backed up and restored the B&N data, you should be able to restore and continue without reregistering, but don't count on it (you may have to reregister).
Monday, May 23, 2011
Clean 1.2 Install
To reset to stock you will need:
- a microSD card
- a copy of the Clockwork Recovery disk image
- a copy of the flashable 1.2 zip file.
- a disk imaging tool such as diskimag (or use dd for mac/linux)
- a good zip tool - I recommend 7zip.
With the flashable 1.2 installer available, a one-step install of 1.2 can be done.
The Clockwork Recovery disk image is available here
http://legacyschool.us.to/nookdev/clockwork/0.7/
Download the file that matches the size of your SD card.
The 1.2 one-step install image is available by registering with xda-devs and going to this post:
http://forum.xda-developers.com/showthread.php?t=1050520
Leave this file zipped after you download it.
Step 1: Make a bootable CWR disk.
Completely unpack the CWR file you downloaded. You must use a file whose name ends in .img. as your source for making the disk. The files I am pointing to for downloading end in .tar.gz, and are essentially "double compressed."
gz = gzip. 7Zip, an excellent cross-platform compression utility, can decompress these, leaving you with a file whose extenion is .tar
.tar = unix tape archive. 7Zip, an excellent cross-platform compression utility, can extract files from these.
Once you've unzipped and untarred the file, you should have an .img file an .img file (sized appropriately for your SD card. You will need at least a 256 M card, but I prefer to use larger cards so I can also store backups on them.)
Use an imaging program (diskimag or dd for mac or linux) to make a bootable SD card by "writing" the .img file to your SD card.
This erases all the data on that card.
The card is analogous to a bootable disk for your PC (remember boot floppies?) The program formats the card and write a very few files to it. Those files tell the Nook Color "you can boot from me. Once booted, run Clockwork Recovery."
After you make the disk, leave it mounted on your computer.
Once You've Made The Disk...
Copy in the 1.2 zip file to the CWR disk. Leave it zipped. There are two choices of firmware. One of them installs 1.2 and also installs Clockwork Recovery directly on your Nook Color. That's a super-handy addition, as it means that later you can copy zip files to your main memory, boot into recovery, and install them without hunting down a card.
The truly stock disk is good if you want to be 100% that you are testing 1.2 as BN intended.
Now, you unmount your CWR card from your PC.
Power down your Nook Color, put your new disk in, and start it up.
It will boot into Clockwork Recovery, which is controlled using the volume and power buttons to go up and down in menus (volume) or back (power.) An action is chosen using the N button on your NC.
You can use CWR to make a full backup of your NC. Restoring this backup will put you back in time. If you have reregistered your device after you've made this backup, the device will reset after you boot, so don't reregister until you're sure you are happy.
You also use CWR to install the 1.2 zip file you copied to your card.
First, go to mounts and storage and format /system and /data and /cache. Do not format /boot!
Then, go to "Install Zip from SDcard. " Use the "manually select" option and install the 1.2 file you copied onto the card.
When it is done, power off the device and remove the card.
Power on, and you are running 1.2!
You can skip the "out of box experience" here to "test drive" 1.2 and be sure it can (or can't) connect to your access point.
If you want more cowbell, you can now root your 1.2 install.
Sunday, May 22, 2011
I want to root my NC (different methods)
Note added 9/2011: Manual Nooter 4-5-18 will work on a clean 1.3 install. To migrate a rooted 1.2 to a rooted 13, you will have to start from a clean install of 1.2 followed by an update to 1.3, then proceed to rooting your NC following the third set of instructions below (Rooting 1.2.)
I am lazy and the first time I tried it, I chose not to reformat /data. This made problems because I didn't follow my own guide!
Rooting is a process where you open up complete control of your Nook Color to yourself. In theory, this voids the warranty (though if you have a hardware failure, restoring to unrooted 1.0.1 or 1.1 or 1.2 will let you confirm it is hardware, not software, and at the same time put your Nook into a returnable, refurbishable condition.)
While your device is rooted, it is no longer in a "stock" Barnes and Noble configuration.
The value for wireless incompatibility
after the 1.2 update, some NCs and some access points are incompatible. To block the auto update to 1.2, you need roll back to 1.1 and then root. The 1.2 update fails to install on a 1.1 device which is no longer in stock condition.
Rooting 1.2 brings you the bennies you expect, at the expense of losing Google Location Services (at least for now) and the Nook Android app.
This post will cover two methods for rooting 1.1 and the manual nooter for 1.2. I am only going to the point where your device is rooted.
Configuring your device to use all the nice things that are now available is an endless topic, and the folks over at xda-devs are the experts.
You only need to do one of these methods. Also, each method directs you to create a CWR disk, just to avoid reiterating that three times.
Once that disk is made, stop following the reset/restore to stock guide, and come back here to see what files to copy in and how to proceed.
Rooting 1.1:
First, read the post on "unrooting/resetting to stock"
To root a device already running 1.1, you choose between autonooter (super easy) or a manual tool called "monster root pack" -- MRP is a little more work, but with big benefits:
- you can completely back up your NC
- you can install the Nook android app on your NC
To use MRP or to root a device running 1.2 requires the ClockWork Recovery boot disk made in the unrooting / resetting process. The only 1.2 rooting tool available now is called the "manual nooter"
Mode 1: Autonooter (1.1 only):
Boot disks/prep needed: The autonooter 3.0 disk image.
This is the simplest method. You can use a small (256M) microsd card, and you do not need to issue commands.
Download the Autonooter 3 disk from this xda-devs thread:
http://forum.xda-developers.com/showthread.php?t=942424
Using diskimag or dd, write the Autonooter disk image (.img file) to a micro SD card.
Eject the card from your PC and shut down your NC. (hard power down -- > 15 sec)
Insert the card into your NC, and then connect your NC to your computer via USB.
Make a cup of coffee. The AN process is completely invisible until it's done. Once it's done, your NC will boot and look normal to you.
Power down and remove the AN card, and then go read up on the xda-devs forums if you want to unlock the full potential of your rooted NC. (marketplace, youtube, gmail....)
If all you needed to do was block the over-the-air update, you are done.
Mode 2: Monster Root Pack (1.1 only.)
Tools needed:
Clockwork Recovery Boot Disk
root.zip file (leve zipped)
googleapps.zip file (leave zipped)
Put the Clockwork Recovery disk you made when you reset to stock in your PC.
Download root.zip and googleapps.zip from
http://legacyschool.us.to/nookdev/clockwork/0.7/zips/rooting/1.1/
Copy those files - still zipped - to your CWR boot disk.
Power on your NC. You will be in CWR mode. (More detailed instructions on navigating this mode are in the Restore to Stock post.)
You can start by going to "backup and restore" and making a backup. Cool, eh?
Without restarting, go back and choose "install zip from SD card."
First, install root.zip, then install googleapps.zip.
Remove your microSD card and restart. You are now rooted with MRP. Setting up MRP to see the market, etc., is analogous to doing so with Autonooter. The big difference is that you can install the Nook Android app once you have the Market working.
Mode 3: Manual Nooter, Apk-Enabler (BN software release 1.2 and 1.3) and Flash Fix
Tools needed:
- a copy of the Clockwork Recovery (CWR) disk image
- a disk imaging tool such as diskimag (or use dd for mac/linux)
- a good zip tool - I recommend 7zip.
-Clockwork Recovery Boot Disk
- ManualNooter (most recent release) .zip file (leave zipped)
- Apk Enabler .zip file (leave zipped)
Grab the 4-5-18 manual nooter from http://code.google.com/p/nooter/downloads/list
I recommend 4.5.18 because it seems to work well, and the most recent as of now installs its own kernel. There are some reports that that kernel can be unstable, leading to a boot loop.
The Android Market in 4.5.18 works "out of the box," without additional and somewhat confusing configuration.
I have needed to separately install Ham and Cheese's APK enabler as well, in order to do restore apps from Titanium Backup. (You can restore data without the APK enabler; to restore an app, it seems necessary.)
Lots of detail on the apk enabler is at http://forum.xda-developers.com/showthread.php?t=1051235
and the file itself is at http://www.mediafire.com/?bb7o66282bqfp6q
Copy both of these files to your Clockwork Recovery disk. Follow the unroot/reset to stock guide to make this disk.
Power down your NC.
Insert the CWR disk with the manual nooter zip file copied to it and power on.
From CWR, choose "install zip from sdcard."
Install the manual nooter zipfile.
Power off and remove the SD card.
Restart and you are rooted. To be able to restore apps using Titanium:
Power down, and re-insert the SD card.
When CWR boots, go again to "install zip from SD card." Now, choose the apk-enabler zipfile.
Power down, remove the card, and power up.
If you don't get the Android market working (can't see more than a very few apps) there is a workaround.
For details, see http://forum.xda-developers.com/showthread.php?t=1054027 and take a close look at "Market Has Limited Visibility."
In Manual Nooter, the Zeam launcher shows all apps (BN and Android market apps) but the BN "apps" button shows only BN apps.
Preventing Boot Looping from Flash Updates (rooted 1.2)
With a microSD card inserted, install Titanium Backup from the Android market.
Launch Titanium. There may well be a configuration nag, which you don't need to worry about, and there should be three tabs:
- overview
-backup/restore
-schedules
Choose "backup/restore"
Select Adobe Flash from the list of apps.
One of the choices is "delete." Delete Flash.
Go back to the Market, and install Flash from there.
Here's the issue:
BN distributes flash in their firmware as a file written to
/system/app/Flash.apk
/system is mounted read-only by default.
The android market sees you have flash and knows you need to update it. It installs an update in /data, which it can write to.
Everything seems fine until you restart your NC. Then, the flash version in /system/app tries to unload and run, but the flash version in /data is fighting with it.
Net result, your device never finishes booting.
my NC can't talk to my wireless
In no small part, this is because unless you know about skipping the out of box experience, you cannot use the device at all until you have connected!
Consensus is that release 1.1 of the BN software is more reliable at connecting to access points than the newest 1.2 release at this point (May 2011.)
If you've tried everything else, you can reinitialize your NC, install 1.1, and lock it from further updates by rooting it.
Before you go there, be sure you have to.
Let's start with known incompatible or borderline compatible access points for software 1.2.
If you have one of these, you should probably roll back and root. That is the best fix for least three consumer routers: DLink DL-624, Westell 327W and Belkin F5D8231-4. There is an unreleased fix for the Belkin, no info on the Dlink or Westell. Some folks have found that doing a reset to factory settings works with the Westell. I would suggest that the fastest way to get to factory settings is to do a clean install of OS 1.2.
Assuming that doesn't work, each of these three worked fine with Nook software release 1.1. Go install it.
If you're still reading, let's try fixing the problem.
First, try the obvious: hold the power button on your NC in > 15 seconds. Ignore the "do you want to shut down?" dialog. Your NC will power down. Power back on. This process resets some components, and some folks find it helpful. I include it here, but I realize you probably already tried it. More than once.
Another obvious one: are you sure you're entering and sending the wireless password correctly?
Test the password by making a new connection to the AP from a computer or other device in the house. Then, forget your connection on the Nook Color and set it up fresh. Untick the "hide my password" button in the password settings, so you can see what you are typing. Check that your Nook Color and your router agree on both the password and encryption setting (WPA, WEP, WPA2, etc.) you are using.
Now to some of the less-obvious:
1) Take a look in Settings.... Wireless... If your nook color remembers more than 10 wireless networks (these are not just the networks displayed, but those with stored passwords - they are displayed as "remembered") go in and forget a few of the ones you use least often.
The nook color can only store 10 networks' login data, or so I have read. So select and forget a few of the ones that say "remembered" but are out of range. Now try connecting to your AP again.
No?
2) find out what router or access point model you have, and what software it is running. If an update is available from the manufacture, install it and see if your NC can connect after you reboot both devices.
No?
3) Once your router is up-to-date, try this, making each of these changes together:
- tell your router to run in G only or G/N if you'd immediately kill services you need by disabling N.
- Disable MAC filtering
- Disable WEP and WPA
- Put speed in "auto" and channel in "auto" rather than manually setting either
- Broadcast your SSID
- Try setting your lease time to a very long interval - 1 week if possible
If you make those changes you may well be able to connect. Then you can start walking the changes back one at a time.
On the N band setting, you may not be able to "lock" the router at its highest speed or anything close to it under 1.2. You may not be able to use N at all (some Cisco access points in N just don't work with NCs running N, but do work with NCs running G.)
Most folks are ultimately able to hide SSID, use WPA-2 and MAC filtering all without problems.
There is some very interesting juju happening with WEP. Some WEP connections won't work; if your router only supports WEP, be aware that at one time BN was advising customers that WEP was not supported. To connect to Nook Colors, some WEP-only routers need to be in "open" WEP key mode, some need to be in "shared" WEP key mode, and the Nook Color cannot connect to some.
If your router only supports WEP, as a network guy, I would recommend you replace it and get a router with WPA-2.
Frankly, you might as well run your router without a password until your replacement arrives. Use a different method to secure it (MAC address filtering, all by itself, is far more effective than WEP, and simply not broadcasting your SSID is probably as effective as WEP.)
Some people are able to get connectivity after a full format and reinstall of 1.2 Some are not.
If you are unable to connect your 1.2 to your access point after
- updating your AP software
- doing a clean install of 1.2
- turning off the bells and whistles on your router,
please let BN know that you followed this guide and could not establish a connection. Please also give them the model # of your router or access point.
BN doesn't have a copy of every AP in the universe and right now I think it makes sense to help them identify problem models. APs are commodity hardware. Most run one of a relatively few Linux kernels and a relatively few wireless and ethernet chipsets. The more problem routers BN knows to test, the sooner they'll find a pattern.
Tuesday, May 17, 2011
Skip Out Of Box Experience
Skipping OOBE is valuable if you want to use the tablet and sideload modes only, or if you want to do a full, clean reinstall and then use backups you made. For backups to work, avoid using "Erase and Deregister" and avoid reregistering even if BN reset your device (explained in more detail below.)
Specific scenarios this is valuable stuff to apply:
- you are in the process of upgrading from 1.0.1 to 1.1 or 1.2 and only need to copy files to your Nook Color to proceed
- you want to "test drive" an update or a reset before committing to using it
- Barnes and Noble has had a software problem and your device has been reset from their side, and you want to see if your sideloaded content was preserved, or you simply want to be able to use the tablet portion of your reader while they fix things on their side.
- you want to restore from a backup made with Titanium from before you did a full reset and reinstall
- you are using an NC outside of the US
This page is the simplest explanation of how to skip OOBE that I have seen:
http://nookdevs.com/NookColor_Factory_Mode/Skip_Out_of_Box_Experience
(and the nookdevs rock, too.)
Now, what's going on under the hood:
Your Nook Color creates a token of some kind as it is registered. Skipping OOBE skips the step where that token is created. It also skips telling BN the value of that token. If BN and your device disagree on the value of the token, BN wins the argument by zeroing it on both sides and telling you to make a new one. You do need the token to shop at BN on your device.
My general advice is that it is best to use erase and deregister as a last resort. It's also best to avoid, for as long as possible, registering your device if it's in an unknown state and you might be able to restore from backup.
A Titanium backup of system settings will restore the registration token even on a fully formatted NC (/data, /system and /cache.) This gives you a chance to preserve a lot of your old environment. If you manually format, you never tell BN that you've reformatted.
When you choose "erase and deregister" you are telling BN "revoke my old token for this device, and I will recreate it next time I log in." BN purges your device info and then sends a command to your device that says "restart, then format /data." Data is where your shelves and apps live, so you want to be able to restore it if you have a backup.
But if you restore /data from a backup you present the old token to BN. On their side, this is an error. You've told them to delete the registration. So their system will look at your device and say "this device is not currently registered. It needs to be wiped since it's presenting me bad data." and they will issue a reset from their end.
If you simply format your partitions for yourself (most easily done via CWR booting) you can reinstall from backups. This could be CWR images or Titanium or a mix - ie, reimage a "known stable" CWR backup, followed by a selective app and settings restore from Titanium.
The settings restore will restore your ability to use the shop!
It is possible to re-register a device that has not been de-registered, and this will also invalidate the token.
This happened to many people after the April 2011 mass Nook Color reset - BN reset nooks and their computers made it look as if owners had to re-register them.
The problem here is analogous to the problem with a deregistered device. Once everything was running, restoring these systems became dodgy, because if the pre-reset token was restored to a re-registered NC, when the NC tried to log in, the servers saw the mismatch and reset the NC.
Users lost bookshelves and I think very few were able to restore those shelves even from backup, since there is no official BN backup tool or guidance. There are, I think, few Android devices that have something analogous to the "library" and its shelves, so the folks who used Titanium had minimal guidance on how to get the app to do what they needed.
Rolling back to stock 1.1
If you're reading this, you probably
- have a nook that seems completely unbootable and need to rebuild it. You want it to boot up into 1.0.1 or 1.1 because you know your AP doesn't work under 1.2 and did with the earlier OS.
- have installed the 1.2 update, don't like it, and want to roll back
- liked 1.2, but can't get your wireless to work with it.
If you are rooted, please be sure that you have made a backup of your apps with Titanium and a backup of your device with Clockwork.
To reset to stock you will need:
- a microSD card (I recommend two if you intend to roll back and then "lock" your device by rooting on 1.1)
- a copy of the 1.0.1 firmware
- a copy of the Clockwork Recovery (CWR) disk image
- a copy of the 1.1 updater
- a disk imaging tool such as diskimag (or use dd for mac/linux)
- a good zip tool - I recommend 7zip.
If you want to do a clean, sparkly install of 1.2 (rather than the update from 1.0.1 to 1.2) there is now a stock 1.2 installer available. This will make your life simpler if you want to test drive 1.2.
The CWR images are available here: http://legacyschool.us.to/nookdev/clockwork/0.7/
Download the file that matches the size of your SD card.
The 1.0.1 image are available by registering with xda-devs and reading this post
http://forum.xda-developers.com/showthread.php?t=931720
Leave this file zipped after you download it.
The 1.1 update file (BN should make this available again!) is currently available at http://www.techerrata.com/dl.php?path=14&file=Sideload_update_1-1.zip
Leave this file zipped after you download it.
Step 1: Make a bootable CWR disk.
Completely unpack the CWR file you downloaded. You must use a file whose name ends in .img. as your source for making the disk. The files I am pointing to for downloading end in .tar.gz, and are essentially "double compressed."
gz = gzip. 7Zip, an excellent cross-platform compression utility, can decompress these, leaving you with a file whose extenion is .tar
.tar = unix tape archive. 7Zip, an excellent cross-platform compression utility, can extract files from these.
Once you've unzipped and untarred the file, you should have an .img file (sized appropriately for your SD card. You will need at least a 256 M card, but I prefer to use larger cards so I can also store backups on them.)
Use an imaging program (diskimag or dd for mac or linux) to make a bootable SD card by "writing" the .img file to your SD card.
This erases all the data on that card.
After You've Made The Disk...
Copy the zipped 1.0.1 firmware file to your CWR boot disk.
Unmount it from your PC.
Power down your Nook Color, put your new disk in, and start it up.
It will boot into Clockwork Recovery, which is controlled using the volume and power buttons to go up and down in menus (volume) or back (power.) An action is chosen using the N button on your NC.
You can use CWR to make a full backup of your NC. Restoring this backup will put you back in time. If you have reregistered your device after you've made this backup, the device will reset after you boot, so don't reregister until you're sure you are happy.
You also use CWR to install the 1.0.1 zip file.
First, go to mounts and storage and format /system and /data and /cache. Do not format /boot!
Then, go to "Install Zip from SDcard. " Use the "manually select" option and install the 1.0.1 file you copied onto the card.
When it is done, power off the device and remove the card.
Power on, and you are running 1.0.1.
You can skip the "out of box experience" here. You can update to 1.1 now.
Connect your NC to your computer.
Update to 1.1:
Drop the 1.1 zipfile you downloaded from techerrata.com onto the "My Nook Color" disk on your computer.
Disconnect your NC from your computer.
When your screen goes to sleep, the update file should install.
To "lock" your device at 1.1 - in order to resolve wireless problems, or because you don't like 1.2 -- root your device now.
My Nook Color Won't Update
Are you runnning 1.0.0, 1.0.1, 1.1 or 1.2? If 1.2 - you're already there
if 1.1 and below, are you rooted? you have to unroot and reset to stock - please read this post for info on that.
if you're running stock, please be aware that you can't unzip the update file.
You need to connect your NC to your computer and copy the file to the main memory of the nook color. It's simplest to remove any micro SD cards before you start. then you're sure it will go to the right place.
You can also wipe all the data on your NC and directly install 1.2.
Draft flow for common issues
- my NC won't update
- my NC can't talk to my wireless
- My nook reset itself and I can't connect to my wifi now- how do I back up my NC?
-BN has remotely reset my NC, what do I do?
- I hate the udpate. BN says I can't roll back. Yes, you can.- BN sent me a nook with only 1G of room! DeanGibson has a fix for that, written
up here with additional info.
- I hate the cookbook. So do we all. Dean fixed that, too.
Saturday, May 14, 2011
Your nook color's probably not broken
So, while I think your NC isn't broken, it might be sick or not functioning correctly. The little guys seem to be pretty hard to logically hammer. I'm sure if you stepped on yours or folded it up, yes, it can in fact be broken.
Most of what's here, it's turning out is stuff that BN ought to be offering on their own.
Rolling back to firmware 1.1 and locking it, so you don't have to throw out your access point. Undoing the "new" partitioning scheme, so you're able to curate your BN purchases and apps.
I have no relationship with BN other than as a customer and participant on their message board.
My draft of flow for common issues is an early attempt to give folks starting points.