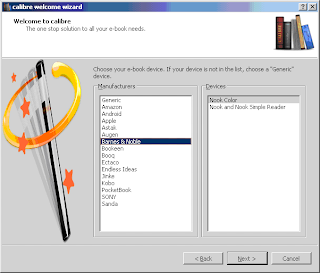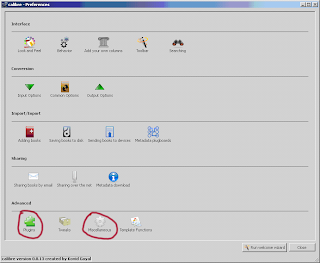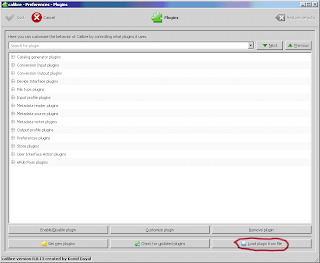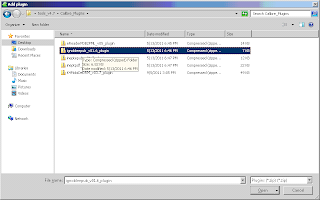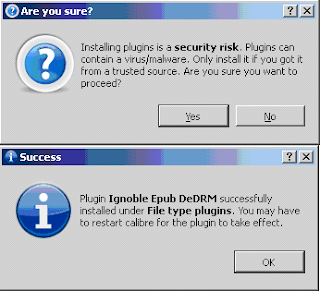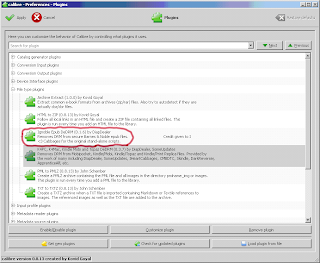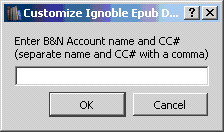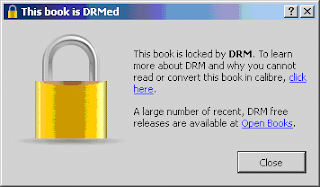I just threw together a quick hack for using your sdcard to store your library without rooting your glowworm or nook simple touch.
Many folks feel that the Nook Touch and Nook glowworm just don't have enough storage. I've repartitioned my unit so I have ~ 1 gig of onboard storage, but for folks with hundreds of books, that's actually not enough storage.
It turns out that you can very easily (three commands) tell your Nook device "hey, use this directory for storing files from BN, willya?" - and that directory can be your sdcard. (This approach will also work on the Tablet and Color devices; however, enhanced magazines probably won't work using this approach.)
In addition to lots more storage, you now also can manage everything on your device using Calibre.
I've written a flashable script for doing this - you do not need to be rooted to use this script!
http://www.mediafire.com/download.php?physd5t39dxf
In order to use it, you must download the "clockwork recovery" disk image as described here.
http://forum.xda-developers.com/showthread.php?t=1
I have detailed instructions for working with those files posted here:
http://nookworks.blogspot.com/2011/05/clean-12-install.html
(stop at "Once you've made the disk" and come back)
Drop the file sdcard-symlink.zip file, still zipped, on that disk. Power off your nook touch. Put the disk in and power on. You will boot from the disk.
Navigate up and down with the righthand buttons; navigate back with the lefthand upper button; choose an item or run a command using the raised n button.
Navigate down to "install zip file from sdcard" and hit N
Hit N again to "Choose Zip File from SDcard"
Navigate down to sdcard-symlink.zip and hit the n button
navigate to "yes - install symlink-sdcard.zip"
Once the program has run, use the upper left button to navigate back to where "reboot system now" is highlighted.
Eject the disk, then reboot.
Put in your own SD card as the boot process starts (do NOT use the card you made here for storing your library; every time you restart your device, you will find yourself booting into clockwork!)
Improvements by others most welcome! : )
I agree that requiring the sdcard to be around is hinky, but the advantage to it is that it expands the capacity for storage a HUGE amount and I don't know how to do the resize commands from CWR - and if I did, the most we'd have available when we were done would be around 1-1.2 gigabytes.
The hack is nondestructive, and in fact could be set up to be reversed (as my noshopnobrowse hack is reversible.)
I just applied to the glowworm, and it does work.
If the glowworm is booted without an SD card, it boots fine.
The library launches fine and displays what the library thinks it should have in it.
However, the library doesn't have any of that stuff in it (unless you also have sideloads on your device) and cannot download any of that stuff, since its /data/media directory is missing.
So, this is a fix for the onboard storage limit that redirects ALL downloads to your card.
If you don't have a card or your card gets borked, you will need to buy a new one (or reverse the hack)
Many folks feel that the Nook Touch and Nook glowworm just don't have enough storage. I've repartitioned my unit so I have ~ 1 gig of onboard storage, but for folks with hundreds of books, that's actually not enough storage.
It turns out that you can very easily (three commands) tell your Nook device "hey, use this directory for storing files from BN, willya?" - and that directory can be your sdcard. (This approach will also work on the Tablet and Color devices; however, enhanced magazines probably won't work using this approach.)
In addition to lots more storage, you now also can manage everything on your device using Calibre.
I've written a flashable script for doing this - you do not need to be rooted to use this script!
http://www.mediafire.com/download.php?physd5t39dxf
In order to use it, you must download the "clockwork recovery" disk image as described here.
http://forum.xda-developers.com/showthread.php?t=1
I have detailed instructions for working with those files posted here:
http://nookworks.blogspot.com/2011/05/clean-12-install.html
(stop at "Once you've made the disk" and come back)
Drop the file sdcard-symlink.zip file, still zipped, on that disk. Power off your nook touch. Put the disk in and power on. You will boot from the disk.
Navigate up and down with the righthand buttons; navigate back with the lefthand upper button; choose an item or run a command using the raised n button.
Navigate down to "install zip file from sdcard" and hit N
Hit N again to "Choose Zip File from SDcard"
Navigate down to sdcard-symlink.zip and hit the n button
navigate to "yes - install symlink-sdcard.zip"
Once the program has run, use the upper left button to navigate back to where "reboot system now" is highlighted.
Eject the disk, then reboot.
Put in your own SD card as the boot process starts (do NOT use the card you made here for storing your library; every time you restart your device, you will find yourself booting into clockwork!)
Improvements by others most welcome! : )
I agree that requiring the sdcard to be around is hinky, but the advantage to it is that it expands the capacity for storage a HUGE amount and I don't know how to do the resize commands from CWR - and if I did, the most we'd have available when we were done would be around 1-1.2 gigabytes.
The hack is nondestructive, and in fact could be set up to be reversed (as my noshopnobrowse hack is reversible.)
I just applied to the glowworm, and it does work.
If the glowworm is booted without an SD card, it boots fine.
The library launches fine and displays what the library thinks it should have in it.
However, the library doesn't have any of that stuff in it (unless you also have sideloads on your device) and cannot download any of that stuff, since its /data/media directory is missing.
So, this is a fix for the onboard storage limit that redirects ALL downloads to your card.
If you don't have a card or your card gets borked, you will need to buy a new one (or reverse the hack)